CÓMO CREAR UNA TABLA EN ACCESS
Podemos crear tablas para una base de datos nueva o para una base de datos existente. En ambos casos el procedimiento será el mismo. En primer lugar debemos ir a la Ficha Crear y pulsar el botón Tabla.Observarás en pantalla del lado izquierdo el panel de navegación en listando la nueva tabla y del lado derecho una pestaña con el mismo nombre de la tabla y una cuadrícula donde podremos crear los campos de la tabla.
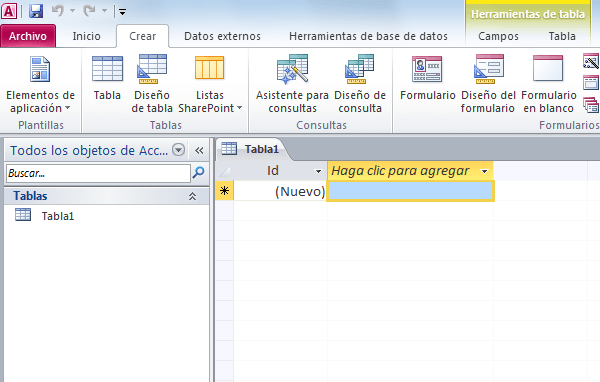
DEFINIR EL CAMPO PRIMARIO DE LA TABLA
Supongamos que deseo crear una tabla donde almacenaré la información de los empleados de una empresa con la siguiente información:

El campo primario de esta tabla será el campo IDEmpleado el cual contendrá un texto de 5 caracteres que identificará de manera única a cada empleado.
Antes de crear este campo debemos observar que Access ya ha creado el primer campo de la tabla y le ha puesto el nombre Id. Así que el primer paso será modificar el nombre de ese campo para que concuerde con la definición de la tabla. Para iniciar con este cambio debemos hacer clic derecho sobre el encabezado del campo para mostrar el menú emergente.
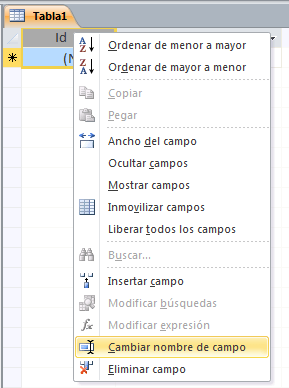
Selecciona la opción Cambiar nombre de campo y podrás cambiar el nombre del campo directamente en el encabezado.
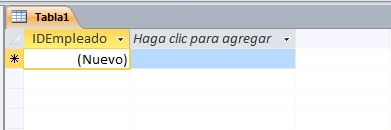
Solo nos resta cambiar el tipo de dato de este campo que de acuerdo a mi diseño debe ser de tipo Texto y una longitud de 5. Para hacer el cambio debes ir a la Ficha Campos, que se encuentra dentro de Herramientas de tabla, y dentro del grupo Formato encontrarás una lista con los tipos de datos disponibles y de donde seleccionaré la opción Texto.
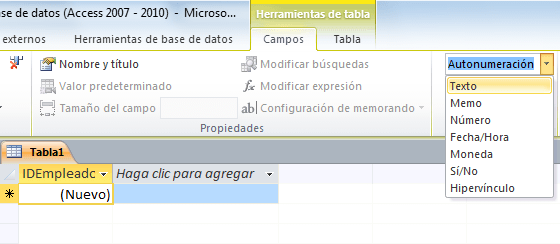
Finalmente debo especificar la longitud del campo dentro cuadro de texto llamado como Tamaño del campo que también se encuentra dentro de la Ficha Campos.
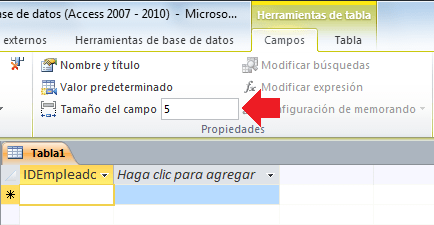
Los pasos que hemos seguido hasta ahora fueron para modificar un campo que Access ya había colocado y lo hemos modificado. A continuación debemos crear nuevos campos el cual será un procedimiento diferente.
DEFINIR LOS CAMPOS RESTANTES DE LA TABLA
En primer lugar debemos hacer clic en el encabezado que tiene la leyenda “Haga clic para agregar” y se mostrará la lista de tipos de dato disponibles.
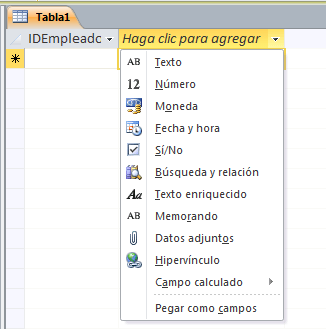
Una vez seleccionado el tipo de dato para nuestro campo Access nos permitirá capturar el nombre del campo en el encabezado.
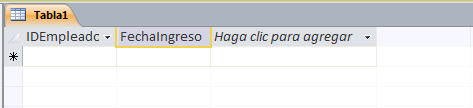
Para los campos de texto podrás modificar la longitud de la misma manera que lo hicimos con el campo primario, es decir, al seleccionar el campo podrás observar el cuadro de texto Tamaño del campo dentro del grupo Propiedades de la Ficha Campos.
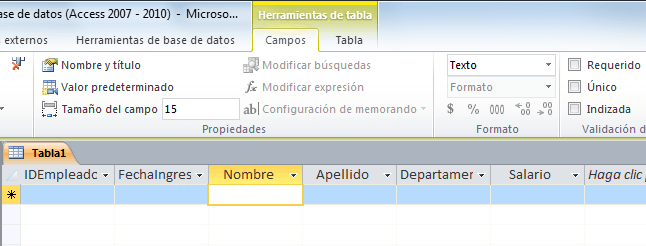
De esta manera hemos terminado de crear la estructura nuestra primera tabla en Access pero ¡aún hace falta el paso final! Nunca olvides presionar el botón Guardar (en la barra de acceso rápido) de manera que se guarden los cambios. Access mostrará un cuadro de diálogo para salvar la nueva tabla.
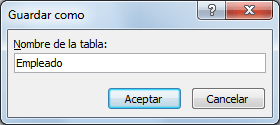
Es en ese momento que tenemos la oportunidad para dar un nombre descriptivo a la tabla de manera que siempre sepamos el tipo de información que guarda. Al pulsar el botón Aceptar verás reflejado el nuevo nombre de la tabla.
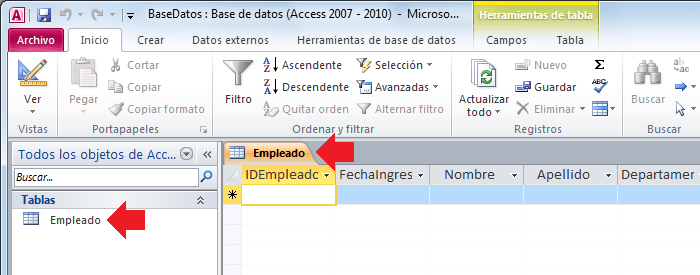
ABRIR LA TABLA EN LA VISTA
HOJA DE DATOS
El primer paso para iniciar con la inserción de un registro es abrir nuestra base de datos de Access y posteriormente abrir la tabla donde insertaremos la información. Es importante abrir la tabla en la vista Hoja de datos y para ello es suficiente con hacer doble clic sobre el nombre de la tabla o hacer clic derecho y seleccionar la opción Abrir.
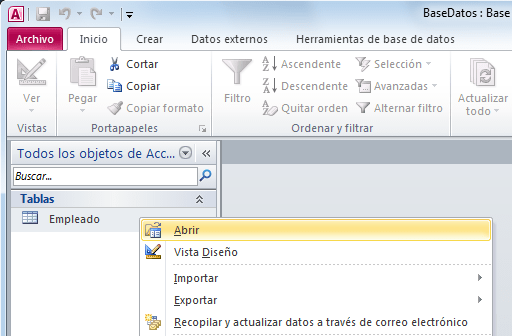
Una vez abierta la tabla de nuestra base de datos podremos observar una cuadrícula con los títulos de los campos de la tabla en la parte superior.

CÓMO AGREGAR REGISTROS EN ACCESS
Para iniciar con la captura de datos en la tabla solamente debes hacer clic por debajo del título del primer campo y capturar la información correspondiente.
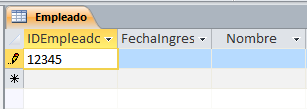
De inmediato observarás un pequeño icono al lado izquierdo de la fila que indicará que has iniciado con al captura de los datos de ese registro. Para capturar la información de otro campo tenemos dos opciones: pulsar la tecla Tabulador lo cual nos llevará a la siguiente columna o simplemente hacer clic sobre el campo que deseamos capturar.
INGRESAR UNA FECHA EN ACCESS
Cuando tengas un campo que ha sido previamente definido como un campo de tipo Fecha observarás que Access muestra un pequeño icono en forma de calendario a la derecha de la celda de captura.
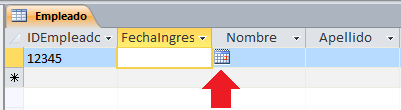
Al pulsar sobre este icono se mostrará un calendario de donde podrás seleccionar la fecha adecuada.
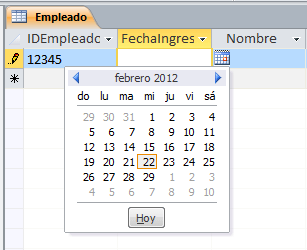
Si no deseas utilizar este calendario simplemente introduce la fecha directamente en el campo con el formato adecuado que es utilizando una diagonal “/” como separador del día, mes y año. Por ejemplo, la siguiente fecha sería un dato válido en Access: 23/02/12.
INGRESAR DATOS MONETARIOS EN ACCESS
Para ingresar un dato en una columna de tipo Moneda no es necesario capturar el símbolo “$” ni tampoco será necesario capturar el carácter separador de miles. Por ejemplo, si deseo especificar un salario de $45,000 para un registro de la tabla solamente debo ingresar el valor: 45000.

Una vez que sea capturado este dato Access presentará la información adecuadamente es decir, agregará el símbolo “$” y también colocará los separadores de miles correspondientes.
Para capturar la información de un nuevo registro solamente debes hacer clic en el inicio de la nueva fila y capturar la información para cada uno de los campos.
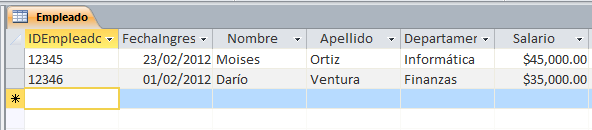
Finalmente debemos pulsar el botón Guardar para asegurarnos que los datos ingresados sean permanentes en la tabla.
UNA ALTERNATIVA PARA AGREGAR REGISTROS EN ACCESS
El método que acabamos de revisar es muy útil cuando tú mismo agregarás datos a una tabla. Sin embargo, cuando será una tercera persona la que hará el ingreso de información a la base de datos es recomendable utilizar Formularios especialmente si la otra persona no tiene conocimientos en Access ya que los Formularios nos ayudarán a evitar errores de captura.
No hay comentarios.:
Publicar un comentario